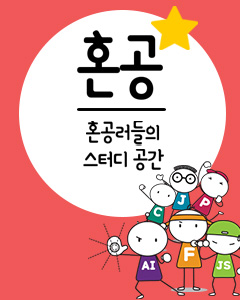IT/모바일
원문: Inside Look: Internet Explorer 7, Beta 2
저자: Wei-Meng Lee, 한동훈 역
지난해 윈도우 비스타 베타 1이 발표될 때 IE7 베타1에 대한 리뷰를 썼었다. 그로부터 6개월이 지나 IE7 개발팀은 IE7의 베타2를 발표했다. IE7 베타2는 IT 전문가와 개발자들을 위한 첫번째 공개 베타버전으로, 윈도우 XP SP2 사용자를 대상으로 제공된다. IT 전문가와 개발자들은 IE7 베타2 프리뷰 버전을 이용해서 툴바, 액티브X 컨트롤을 미리 테스트 해볼 수 있다. 이번에는 IE7 베타2의 기능들을 살펴보고, 베타1 프리뷰 버전에서의 변경점을 살펴보겠다.
설치
IE 7 베타2를 살펴보기 전에, 살펴볼 점이 있다.
IE7을 처음 실행하면 그림1과 같이 옵션 설정화면이 나타난다. Automatic Phishing Filter(피싱사이트 자동 필터링)을 사용할 것을 권하는데, 이를 사용하면 방문하는 사이트의 URL이 피싱사이트인지 확인하기 위해 마이크로소프트로 해당 URL을 전송한다. Customer Experience Improvement Program(사용자경험 향상 프로그램)의 참여여부를 설정할 수도 있다.

그림1. IE7 최초 설치시 옵션 설정
새로운 UI
베타2의 UI는 베타1과 약간 다르다. 그림2는 IE7 베타2의 새로운 UI다.

그림2. IE7 베타2의 새로운 UI
새로운 기능으로는 확대(Zoom) 기능이 있다.(그림3의 상태바에서 찾을 수 있다) 이 이용성 기능은 시력이 불편한 사용자가 페이지를 보다 쉽게 볼 수 있게 해준다.
다른 이용성 기능은 Automatic Website Checking(웹사이트 자동 검사)가 있다. 이 기능도 상태바에 위치하고 있으며, 마우스를 클릭해서 사용/사용안함을 손쉽게 설정할 수 있게 되어 있다.

그림3. 웹사이트 자동 검사 기능의 사용/사용안함 설정
탭 방식 브라우징
IE7에서 요구된 기능 중에 가장 오래된 것은 탭 방식 브라우징이다. 이전 베타 프리뷰와 달리 IE7 베타2는 탭 방식 브라우징을 지원한다. 새로운 탭을 추가하기 위해 마우스를 New Tab 탭으로 이동하면 그림4와 같이 새로운 페이지 아이콘이 나타나는 것을 볼 수 있다. 이 아이콘을 클릭하면 새로운 탭이 만들어진다. 키보드 단축키 Ctrl-T를 사용해서 현재 브라우저에 탭을 추가할 수도 있다.

그림4. 탭 페이지 추가하기
베타2 프리뷰에서 탭 방식 부라우저와 관련된 새로운 기능은 그림5에서 볼 수 있는 Quick Tab(빠른 탭 이동) 기능이다. 화살표 아이콘을 클릭하면 보고 싶은 탭 페이지를 바로 선택할 수 있다.

그림5. 탭 페이지 선택기능
Quick Tab 버튼은 탭 페이지 전체를 축소된 이미지로 렌더링해준다.(그림6). 이 이미지를 클릭해서 원하는 탭 페이지로 이동할 수 있다.

그림6. Quick Tab을 이용한 탭 페이지 미리보기

그림7과 같이 즐겨찾기에 탭 그룹을 저장할 수도 있다.
그림7. 즐겨찾기에 탭 그룹 저장하기
IE7 프리뷰에서는 메뉴바가 숨겨졌는데, 메뉴바를 보기 위해서는 Alt 키를 눌러야 한다.(그림8)

그림8. 메뉴바를 보기 위해 Alt 키를 누르고 있는 화면
팁: 메뉴바를 계속 표시하게 하려면 Tools 메뉴에서 Toolbars-->Classic Menu를 선택하면 된다.
RSS 수집기능
IE7에서 RSS 수집기능도 향상되었다. 이전 베타와 마찬가지로 RSS 피드를 포함한 페이지가 있으면 브라우저의 RSS 아이콘이 오랜지 색으로 표시된다.(그림9를 보면 마이크로소프트에서 새로운 RSS 아이콘을 사용하는 것을 알 수 있는데, 이 아이콘은 실제로 파이어폭스에서 사용하던 것과 같다.) 아래 방향 화살표를 클릭해서 페이지에 포함된 RSS 피드들의 링크 목록을 볼 수 있고, 원하는 RSS를 선택할 수 있다.

그림9. IE7의 RSS 수집기능
팁: IE7은 Atom 기반 피드를 지원한다.
피드가 표시될 때 검색할 문구를 입력해서 문서를 필터링하거나 날짜, 시간, 저자 별로 정렬하는 기능을 선택할 수 있다.(그림10)

그림10. 피드의 필러팅과 정렬
피드를 구독하려면 페이지에서 "Subscribe to this feed" 링크를 클릭한다. 이상하게 보이지만, IE7은 일부 페이지에서 피드들을 발견하지 못했다.(정말 이상한 점은 MSDN 페이지에서도 발견하지 못했다는 점이다! 그림11의 RSS 아이콘을 보면 사용할 수 없다) 이런 경우에는 페이지에 있는 RSS 아이콘을 클릭해서 평소처럼 구독하면 된다.

그림11. RSS 피드를 포함한 링크를 클릭하는 화면
구독된 블로그 목록을 보기 위해 Favorite Center 버튼을 클릭한다. 이 버튼을 클릭하면 Favorites, Feeds, History로 된 세 개 탭을 표시한다.(그림12)

그림12. 구독중인 피드 찾기
인쇄
이전 베타와 마찬가지로 페이지를 인쇄할 수 있게 축소할 수 있다.(그림13)

그림13. 인쇄를 위해 Shrink to Fit(용지 크기에 맞게 축소)를 선택한다.
브라우징 히스토리 삭제
내가 좋아하는 기능은 Tools 버튼에 있는 "Delete Browsing History"(브라우징 히스토리 삭제) 기능이다.(그림14)

그림14. 브라우징 히스토리 삭제 기능
이 메뉴를 사용하면 삭제할 항목들을 세세하게 제어할 수 있다(그림15). 현재 IE6에서는 쿠키, 폼 데이터 등의 데이터를 삭제하려면 각각 다른 탭들을 사용해야 하지만, IE6에서는 한 페이지에서 클릭 한 번에 이들 데이터를 모두 삭제할 수 있다.

그림15. 브라우징 히스토리 삭제하기
검색 공급자(Search Providers)
IE7에서는 기본값으로 MSN Search를 이용하지만, Get Search Providers 항목을 선택해서 다른 검색 공급자를 추가할 수 있다.

그림16. IE7의 검색
검색 공급자 목록에서 선택한 페이지로 이동한다(그림17). 검색 공급자를 추가하려면 이름 옆에 있는 링크를 클릭하면 된다.

그림17. 검색 공급자 페이지
아마존도 검색 공급자가 있기 때문에 IE7에 아마존 검색을 설치할 수 있고, 브라우저에서 책을 바로 검색할 수 있다.
요약
IE7 베타2의 전체적인 기능들이 훌륭하다. 지난 며칠 동안 사용해봤지만 매우 잘 동작했다.(한 번 충돌한 적이 있다) 여러분도 한 번 설치해보고, 잘 동작하는지 시험해보기 바란다.
Wie-Meng Lee(http://weimenglee.blogspot.com)는 최신의 마이크로소프트 기술들에 대한 실습 교육을 제공하는 기술 전문 회사인 Developer Learning Solutions의 설립자이며, 기술전문가이다.
저자: Wei-Meng Lee, 한동훈 역
지난해 윈도우 비스타 베타 1이 발표될 때 IE7 베타1에 대한 리뷰를 썼었다. 그로부터 6개월이 지나 IE7 개발팀은 IE7의 베타2를 발표했다. IE7 베타2는 IT 전문가와 개발자들을 위한 첫번째 공개 베타버전으로, 윈도우 XP SP2 사용자를 대상으로 제공된다. IT 전문가와 개발자들은 IE7 베타2 프리뷰 버전을 이용해서 툴바, 액티브X 컨트롤을 미리 테스트 해볼 수 있다. 이번에는 IE7 베타2의 기능들을 살펴보고, 베타1 프리뷰 버전에서의 변경점을 살펴보겠다.
설치
IE 7 베타2를 살펴보기 전에, 살펴볼 점이 있다.
- IE7 베타2를 설치하면 현재 사용중인 IE6을 업그레이드한다. IE6과 IE7을 동시에 사용하는 것은 지원되지 않는다. 따라서, IE7을 설치하면 IE6를 이용할 수 없다.
- 원하지 않는다면 IE7을 제거할 수 있다. 이 과정은 IE6을 원래 상태로 돌려놓는다.
- IE7 베타1이 설치되어 있다면 베타2를 설치하기 전에 제거해야 한다. 이에 대해서는 이곳을 참고한다.
IE7을 처음 실행하면 그림1과 같이 옵션 설정화면이 나타난다. Automatic Phishing Filter(피싱사이트 자동 필터링)을 사용할 것을 권하는데, 이를 사용하면 방문하는 사이트의 URL이 피싱사이트인지 확인하기 위해 마이크로소프트로 해당 URL을 전송한다. Customer Experience Improvement Program(사용자경험 향상 프로그램)의 참여여부를 설정할 수도 있다.

그림1. IE7 최초 설치시 옵션 설정
새로운 UI
베타2의 UI는 베타1과 약간 다르다. 그림2는 IE7 베타2의 새로운 UI다.

그림2. IE7 베타2의 새로운 UI
새로운 기능으로는 확대(Zoom) 기능이 있다.(그림3의 상태바에서 찾을 수 있다) 이 이용성 기능은 시력이 불편한 사용자가 페이지를 보다 쉽게 볼 수 있게 해준다.
다른 이용성 기능은 Automatic Website Checking(웹사이트 자동 검사)가 있다. 이 기능도 상태바에 위치하고 있으며, 마우스를 클릭해서 사용/사용안함을 손쉽게 설정할 수 있게 되어 있다.

그림3. 웹사이트 자동 검사 기능의 사용/사용안함 설정
탭 방식 브라우징
IE7에서 요구된 기능 중에 가장 오래된 것은 탭 방식 브라우징이다. 이전 베타 프리뷰와 달리 IE7 베타2는 탭 방식 브라우징을 지원한다. 새로운 탭을 추가하기 위해 마우스를 New Tab 탭으로 이동하면 그림4와 같이 새로운 페이지 아이콘이 나타나는 것을 볼 수 있다. 이 아이콘을 클릭하면 새로운 탭이 만들어진다. 키보드 단축키 Ctrl-T를 사용해서 현재 브라우저에 탭을 추가할 수도 있다.

그림4. 탭 페이지 추가하기
베타2 프리뷰에서 탭 방식 부라우저와 관련된 새로운 기능은 그림5에서 볼 수 있는 Quick Tab(빠른 탭 이동) 기능이다. 화살표 아이콘을 클릭하면 보고 싶은 탭 페이지를 바로 선택할 수 있다.

그림5. 탭 페이지 선택기능
Quick Tab 버튼은 탭 페이지 전체를 축소된 이미지로 렌더링해준다.(그림6). 이 이미지를 클릭해서 원하는 탭 페이지로 이동할 수 있다.

그림6. Quick Tab을 이용한 탭 페이지 미리보기

그림7과 같이 즐겨찾기에 탭 그룹을 저장할 수도 있다.
그림7. 즐겨찾기에 탭 그룹 저장하기
IE7 프리뷰에서는 메뉴바가 숨겨졌는데, 메뉴바를 보기 위해서는 Alt 키를 눌러야 한다.(그림8)

그림8. 메뉴바를 보기 위해 Alt 키를 누르고 있는 화면
팁: 메뉴바를 계속 표시하게 하려면 Tools 메뉴에서 Toolbars-->Classic Menu를 선택하면 된다.
RSS 수집기능
IE7에서 RSS 수집기능도 향상되었다. 이전 베타와 마찬가지로 RSS 피드를 포함한 페이지가 있으면 브라우저의 RSS 아이콘이 오랜지 색으로 표시된다.(그림9를 보면 마이크로소프트에서 새로운 RSS 아이콘을 사용하는 것을 알 수 있는데, 이 아이콘은 실제로 파이어폭스에서 사용하던 것과 같다.) 아래 방향 화살표를 클릭해서 페이지에 포함된 RSS 피드들의 링크 목록을 볼 수 있고, 원하는 RSS를 선택할 수 있다.

그림9. IE7의 RSS 수집기능
팁: IE7은 Atom 기반 피드를 지원한다.
피드가 표시될 때 검색할 문구를 입력해서 문서를 필터링하거나 날짜, 시간, 저자 별로 정렬하는 기능을 선택할 수 있다.(그림10)

그림10. 피드의 필러팅과 정렬
피드를 구독하려면 페이지에서 "Subscribe to this feed" 링크를 클릭한다. 이상하게 보이지만, IE7은 일부 페이지에서 피드들을 발견하지 못했다.(정말 이상한 점은 MSDN 페이지에서도 발견하지 못했다는 점이다! 그림11의 RSS 아이콘을 보면 사용할 수 없다) 이런 경우에는 페이지에 있는 RSS 아이콘을 클릭해서 평소처럼 구독하면 된다.

그림11. RSS 피드를 포함한 링크를 클릭하는 화면
구독된 블로그 목록을 보기 위해 Favorite Center 버튼을 클릭한다. 이 버튼을 클릭하면 Favorites, Feeds, History로 된 세 개 탭을 표시한다.(그림12)

그림12. 구독중인 피드 찾기
인쇄
이전 베타와 마찬가지로 페이지를 인쇄할 수 있게 축소할 수 있다.(그림13)

그림13. 인쇄를 위해 Shrink to Fit(용지 크기에 맞게 축소)를 선택한다.
브라우징 히스토리 삭제
내가 좋아하는 기능은 Tools 버튼에 있는 "Delete Browsing History"(브라우징 히스토리 삭제) 기능이다.(그림14)

그림14. 브라우징 히스토리 삭제 기능
이 메뉴를 사용하면 삭제할 항목들을 세세하게 제어할 수 있다(그림15). 현재 IE6에서는 쿠키, 폼 데이터 등의 데이터를 삭제하려면 각각 다른 탭들을 사용해야 하지만, IE6에서는 한 페이지에서 클릭 한 번에 이들 데이터를 모두 삭제할 수 있다.

그림15. 브라우징 히스토리 삭제하기
검색 공급자(Search Providers)
IE7에서는 기본값으로 MSN Search를 이용하지만, Get Search Providers 항목을 선택해서 다른 검색 공급자를 추가할 수 있다.

그림16. IE7의 검색
검색 공급자 목록에서 선택한 페이지로 이동한다(그림17). 검색 공급자를 추가하려면 이름 옆에 있는 링크를 클릭하면 된다.

그림17. 검색 공급자 페이지
아마존도 검색 공급자가 있기 때문에 IE7에 아마존 검색을 설치할 수 있고, 브라우저에서 책을 바로 검색할 수 있다.
요약
IE7 베타2의 전체적인 기능들이 훌륭하다. 지난 며칠 동안 사용해봤지만 매우 잘 동작했다.(한 번 충돌한 적이 있다) 여러분도 한 번 설치해보고, 잘 동작하는지 시험해보기 바란다.
Wie-Meng Lee(http://weimenglee.blogspot.com)는 최신의 마이크로소프트 기술들에 대한 실습 교육을 제공하는 기술 전문 회사인 Developer Learning Solutions의 설립자이며, 기술전문가이다.
TAG :
이전 글 : FreeNX를 이용한 원격 X 디스플레이
다음 글 : 달팽이와 방울꽃
최신 콘텐츠