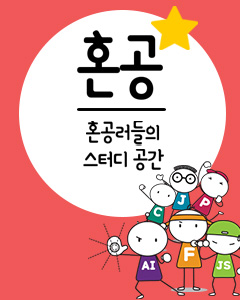IT/모바일
제공: 한빛 네트워크
저자: Mitch Tulloch, 한동훈 역
윈도우 XP의 파일 공유는 얼마나 간단한가? XP에서 처음 소개한 간단한 파일 공유 사용자 인터페이스는 사용자가 파일 공유를 보다 쉽게 만들기 위한 것이었다. 그러나, 나는 가정에서 사용하는 사용자들이 XP에서 파일 공유를 하는 것이 쉽지 않으며, 윈도우 2000의 파일 공유 사용자 인터페이스(공유 탭)가 사용하기 쉽고, 이해하기 쉽다는 불평을 종종 듣는다. XP에서 이용할 수 있는 공유 폼을 사용할 때 어떤 일이 일어나는지 조금만 더 알아보자.
동일 컴퓨터 공유
혼란스러운 부분은 XP에서 파일을 공유하는 몇 가지 다른 방법들이 있다는 점이다. 예를 들어, 같은 컴퓨터를 공유하는 두 사용자가 있고, 이 사용자들은 각각 서로에게 파일을 공유할 수 있다. 이를 동일 컴퓨터 공유라 부르며, 동일 컴퓨터 공유의 표준 방법은 "공유 문서" 폴더를 사용하는 것이다.
밥과 앨리스가 같은 PC를 공유한다고 하자. 밥은 자신이 좋아하는 영화 목록을 Movies.rtf 파일로 만들기 위해 워드패드를 사용하며, 기본 저장 경로는 그의 내문서 폴더이며, 여기에 파일을 저장한다. 이 문서를 슈와 공유하고 싶어하므로 내 컴퓨터를 열고, 공유 문서 폴더를 표시한다.(그림1)

그림1. 공유 문서 폴더
밥은 내문서 폴더에서 Movies.rtf 파일을 끌어다가 공유 문서 폴더로 옮긴다. 작업을 끝내곤 Sue에게 전하는 포스트잇을 모니터에 남겨둔다. 슈가 이 컴퓨터에 로그인하면, 내컴퓨터를 열고, 공유 문서를 더블 클릭해서 밥이 공유한 영화 목록을 보거나 수정할 수 있다.
이게 어떻게 동작하는가? 먼저, 그림1에서 보면 내 컴퓨터에 표시되는 3개의 문서(Documents) 폴더가 있는 것을 볼 수 있다.
개신 문서로 유지하기
그러나, 공유 폴더를 사용해서 PC의 다른 사용자들과 파일을 공유하는 것은 작은 문제가 있다. 밥과 앨리스가 제어판의 사용자 계정 도구를 사용해서 사용자 계정을 만들 때 나타나는 모든 프롬프트를 수락해야하며, 이들 사용자 계정은 모두 기본으로 컴퓨터 관리자 카테고리에 속하게 된다. 다시 말해서, 밥과 앨리스는 모두 해당 PC의 관리자 그룹의 멤버가 된다. 밥이 Movies.rtf 파일을 앨리스와 공유하고 싶다면 공유 폴더를 사용하는 대신 앨리스 존스의 문서 폴더에 직접 끌어다 놓을 수 있다는 점이다. 뿐만 아니라, 이는 앨리스가 원한다면 언데든지 밥의 내문서 폴더를 볼 수 있고, 밥 몰래 파일을 수정할 수 있음을 의미한다.
이는 좋지 않다. 어떻게 하면 밥은 앨리스로부터 그의 문서를 안전하게 보호할 수 있을까? 이를 살펴보기 전에, 밥의 내문서 폴더의 기본 NTFS 권한을 조사해야 한다. cacls.exe 명령을 사용해서 이를 확인할 수 있다. 명령을 실행한 결과는 다음과 같다.
밥이 그의 폴더를 개인화하고 싶다고 하자. 밥은 밥 스미스의 문서폴더를 오른쪽 클릭하고, "공유 및 보안" 탭을 선택한다. 이 화면에서 공유 탭(Sharing tab)을 선택한 화면은 다음과 같다.(그림2)

그림2. 밥의 내문서 폴더에서 띄운 공유 탭
밥은 여기서 "개인화 폴더로 변경(Make This Folder Private)" 체크박스를 선택한다. 이제 확인(OK) 버튼을 클릭하면 그림3과 같은 경고 메시지나 나타난다.

그림3. 밥은 개인화 폴더를 만들기 위해 비밀번호가 필요하다
기억하기 바란다. 우리는 제어판에서 사용자 계정 도구를 사용해서 사용자 계정을 생성할 때 나타나는 모든 프롬프트를 밥과 앨리스가 따랐다고 생각한다. 기본각으로 이 도구를 사용해서 생성한 계정들은 비밀번호를 갖지 않는다(null passwords). 따라서, 앨리스는 원한다면 언제든지 밥으로 로그인할 수 있다.
밥은 "Yes"를 클릭하고, 그의 계정을 보호하기 위해 비밀번호를 생성한다. 무엇이 바뀌는가? 밥의 내문서 폴더에 대해 cacls.exe 명령을 실행해보면 다음과 같은 결과를 볼 수 있다.
가엾은 앨리스. 그녀는 복수하기로 결심하고, 더 이상 밥과 컴퓨터를 공유하지 않기 위해 자신만의 PC를 사기로 결심한다. 그러나, 잠시후에 그들은 네트워크를 구성하고, 파일을 공유하려 한다. 다음에는 밥과 앨리스의 이야기를 계속 살펴보면서 XP의 파일 공유가 어떻게 동작하는지 알아볼 것이다.
저자: Mitch Tulloch, 한동훈 역
윈도우 XP의 파일 공유는 얼마나 간단한가? XP에서 처음 소개한 간단한 파일 공유 사용자 인터페이스는 사용자가 파일 공유를 보다 쉽게 만들기 위한 것이었다. 그러나, 나는 가정에서 사용하는 사용자들이 XP에서 파일 공유를 하는 것이 쉽지 않으며, 윈도우 2000의 파일 공유 사용자 인터페이스(공유 탭)가 사용하기 쉽고, 이해하기 쉽다는 불평을 종종 듣는다. XP에서 이용할 수 있는 공유 폼을 사용할 때 어떤 일이 일어나는지 조금만 더 알아보자.
동일 컴퓨터 공유
혼란스러운 부분은 XP에서 파일을 공유하는 몇 가지 다른 방법들이 있다는 점이다. 예를 들어, 같은 컴퓨터를 공유하는 두 사용자가 있고, 이 사용자들은 각각 서로에게 파일을 공유할 수 있다. 이를 동일 컴퓨터 공유라 부르며, 동일 컴퓨터 공유의 표준 방법은 "공유 문서" 폴더를 사용하는 것이다.
밥과 앨리스가 같은 PC를 공유한다고 하자. 밥은 자신이 좋아하는 영화 목록을 Movies.rtf 파일로 만들기 위해 워드패드를 사용하며, 기본 저장 경로는 그의 내문서 폴더이며, 여기에 파일을 저장한다. 이 문서를 슈와 공유하고 싶어하므로 내 컴퓨터를 열고, 공유 문서 폴더를 표시한다.(그림1)

그림1. 공유 문서 폴더
밥은 내문서 폴더에서 Movies.rtf 파일을 끌어다가 공유 문서 폴더로 옮긴다. 작업을 끝내곤 Sue에게 전하는 포스트잇을 모니터에 남겨둔다. 슈가 이 컴퓨터에 로그인하면, 내컴퓨터를 열고, 공유 문서를 더블 클릭해서 밥이 공유한 영화 목록을 보거나 수정할 수 있다.
이게 어떻게 동작하는가? 먼저, 그림1에서 보면 내 컴퓨터에 표시되는 3개의 문서(Documents) 폴더가 있는 것을 볼 수 있다.
- 밥 스미스의 문서
- 앨리스 존스의 문서
- 공유 문서
- 밥 스미스의 문서 폴더는 C:\Documents and Settings\Bob Smith\My Documents 로 연결된다.
- 앨리스 존스의 문서 폴더는 C:\Documents and Settings\Alice Jones\My Documents 로 연결된다.
- 공유 문서 폴더는 C:\Documents and Settings\All Users\Shared Documents 로 연결된다.
개신 문서로 유지하기
그러나, 공유 폴더를 사용해서 PC의 다른 사용자들과 파일을 공유하는 것은 작은 문제가 있다. 밥과 앨리스가 제어판의 사용자 계정 도구를 사용해서 사용자 계정을 만들 때 나타나는 모든 프롬프트를 수락해야하며, 이들 사용자 계정은 모두 기본으로 컴퓨터 관리자 카테고리에 속하게 된다. 다시 말해서, 밥과 앨리스는 모두 해당 PC의 관리자 그룹의 멤버가 된다. 밥이 Movies.rtf 파일을 앨리스와 공유하고 싶다면 공유 폴더를 사용하는 대신 앨리스 존스의 문서 폴더에 직접 끌어다 놓을 수 있다는 점이다. 뿐만 아니라, 이는 앨리스가 원한다면 언데든지 밥의 내문서 폴더를 볼 수 있고, 밥 몰래 파일을 수정할 수 있음을 의미한다.
이는 좋지 않다. 어떻게 하면 밥은 앨리스로부터 그의 문서를 안전하게 보호할 수 있을까? 이를 살펴보기 전에, 밥의 내문서 폴더의 기본 NTFS 권한을 조사해야 한다. cacls.exe 명령을 사용해서 이를 확인할 수 있다. 명령을 실행한 결과는 다음과 같다.
cacls "C:\Documents and Settings\Bob Smith\My Documents"결과는 다음과 같다.
XP-1\Bob Smith:F XP-1\Bob Smith:(OI)(CI)(IO)F NT AUTHORITY\SYSTEM:F NT AUTHORITY\SYSTEM:(OI)(CI)(IO)F BUILTIN\Administrators:F BUILTIN\Administrators:(OI)(CI)(IO)F여기서 알 수 있는 것은 밥이 내문서 폴더(My Documents)에 대해 모든 권한(F)을 갖고 있다는 점과 거기에 속한 파일과 하위 폴더에 대해서도 모든 권한(F)을 갖고 있다는 점이다. PC의 기본 관리자 그룹은 모두 동일한 권한을 갖고 있다. System은 특별한 권한이다. 밥이 내문서 폴더에 생성하거나 저장한 모든 파일과 폴더는 다음 권한을 상속받는다.
XP-1\Bob Smith:F NT AUTHORITY\SYSTEM:F BUILTIN\Administrators:F앨리스의 내문서 폴더의 권한도 다음과 같을 것이다.
XP-1\Alice Jones:F XP-1\Alice Jones:(OI)(CI)(IO)F NT AUTHORITY\SYSTEM:F NT AUTHORITY\SYSTEM:(OI)(CI)(IO)F BUILTIN\Administrators:F BUILTIN\Administrators:(OI)(CI)(IO)F일래스와 밥은 관리자 그룹의 멤버이며, 다른 사람의 내문서 폴더에 접근할 수 있는 권한을 갖고 있다.
밥이 그의 폴더를 개인화하고 싶다고 하자. 밥은 밥 스미스의 문서폴더를 오른쪽 클릭하고, "공유 및 보안" 탭을 선택한다. 이 화면에서 공유 탭(Sharing tab)을 선택한 화면은 다음과 같다.(그림2)

그림2. 밥의 내문서 폴더에서 띄운 공유 탭
밥은 여기서 "개인화 폴더로 변경(Make This Folder Private)" 체크박스를 선택한다. 이제 확인(OK) 버튼을 클릭하면 그림3과 같은 경고 메시지나 나타난다.

그림3. 밥은 개인화 폴더를 만들기 위해 비밀번호가 필요하다
기억하기 바란다. 우리는 제어판에서 사용자 계정 도구를 사용해서 사용자 계정을 생성할 때 나타나는 모든 프롬프트를 밥과 앨리스가 따랐다고 생각한다. 기본각으로 이 도구를 사용해서 생성한 계정들은 비밀번호를 갖지 않는다(null passwords). 따라서, 앨리스는 원한다면 언제든지 밥으로 로그인할 수 있다.
밥은 "Yes"를 클릭하고, 그의 계정을 보호하기 위해 비밀번호를 생성한다. 무엇이 바뀌는가? 밥의 내문서 폴더에 대해 cacls.exe 명령을 실행해보면 다음과 같은 결과를 볼 수 있다.
NT AUTHORITY\SYSTEM:F NT AUTHORITY\SYSTEM:(OI)(CI)(IO)F XP-1\Bob Smith:F XP-1\Bob Smith:(OI)(CI)(IO)F무슨 일이 벌어지는지 살펴보자. 관리자 그룹에 대한 ACE(Access Control Entry)가 제거되었다. 뿐만 아니라. 밥의 내문서 폴더에 있는 파일과 하위 폴더에 대한 권한도 모두 변경되었다. 이제, 밥 자신과 운영체제만 이들 파일과 폴더에 접근할 수 있다. 다시 말해서 밥이 내문서 폴더에 갖고 있는 것들이나 여기로 복사한 것들은 다음과 같은 권한을 갖는다.
XP-1\Bob Smith:F NT AUTHORITY\SYSTEM:F그리고, 앨리스가 PC의 관리자라해도 더 이상 밥의 내문서 폴더를 볼 수 없다.
가엾은 앨리스. 그녀는 복수하기로 결심하고, 더 이상 밥과 컴퓨터를 공유하지 않기 위해 자신만의 PC를 사기로 결심한다. 그러나, 잠시후에 그들은 네트워크를 구성하고, 파일을 공유하려 한다. 다음에는 밥과 앨리스의 이야기를 계속 살펴보면서 XP의 파일 공유가 어떻게 동작하는지 알아볼 것이다.
TAG :
이전 글 : Vista의 새로운 진단 툴 들여다보기
최신 콘텐츠